Ao clicar em Templates, haverá o redirecionamento para visualizar os modelos de templates existentes, e criar novos, como visto na imagem abaixo:
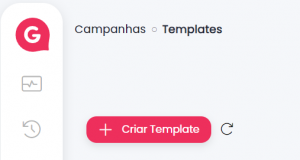
Para Criar um novo modelo de template HSM, clique no botão + Criar Template e preencha as informações que aparecerão na tela, como: Nome do Modelo, Canal. Categoria, Idioma, e o Conteúdo do corpo da mensagem.
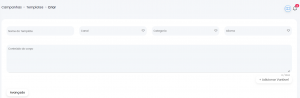
✨ Dica da Izi: É importante que você saiba qual Categoria o seu template irá entrar para selecioná-lo, assim ele poderá ser revisado de acordo com o seu objetivo. São eles:
Marketing: São templates voltados para promoções ou ofertas, atualizações informativas (como um alerta de estoque, por exemplo) ou convites para os clientes responderem ou agirem. Um Template de Marketing é qualquer conversa que não se qualifique como utilidade ou autenticação.
Utilidade: São utilizados para comunicar sobre uma solicitação ou transação específica e acordada, ou para atualizar para um cliente sobre uma transação em andamento, incluindo notificações pós-compra e extratos de cobrança recorrentes.
Autenticação: São utilizados para que as empresas possam autenticar usuários com senhas únicas em várias etapas do processo de login (por exemplo, verificação de conta, recuperação de conta, etc).
Voltando…
Ao clicar em + Adicionar variável será possível adicionar uma variável de contato. Você poderá adicionar quantas variáveis quiser por mensagem. Ela irá “preencher” um espaço que será substituído depois, na hora de Criar a Campanha, por alguma variável específica como por exemplo: nome, CNPJ, etc. Isso ajuda que o envio em massa de mensagens seja personalizado para cada pessoa.
Templates Avançados
Você também pode criar Templates Avançados, que consiste em adicionar alguns detalhes a mais no seu template de HSM, como por exemplo: Cabeçalho para a mensagem, Rodapé e Botões de Call to Action. Todas essas opções não são obrigatórias, mas estão disponíveis caso queira utilizá-las.
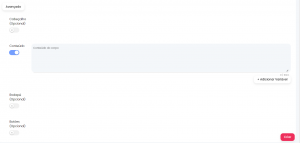
Para criar um Template Avançado clique no botão Avançado, localizado abaixo do campo de mensagem. Então, uma tela se abrirá com as seguintes opções:
Cabeçalho (Opcional): ao habilitar o Cabeçalho, você pode escolher entre as opções Texto, Imagem, Vídeo ou Documento.
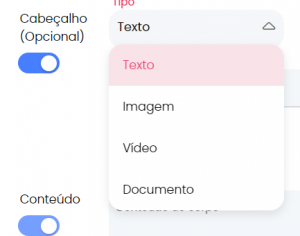
Caso escolha Texto, basta escrever o texto que você deseja que apareça no cabeçalho do seu Template.
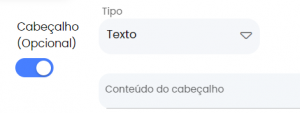
Se escolher as opções de Imagem, Vídeo ou Documento, tenha o arquivo previamente disponível em uma URL pública, ou seja, em um endereço da web para que você possa disponibilizar dentro da sua mensagem. Por exemplo, caso a Guide121 queira adicionar uma imagem da nossa Assistente, a Izi, teríamos que subir esta imagem em um link público e colar este link: https://a.imagem.app/b4L7Ma.jpeg
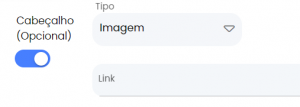
Rodapé (Opcional): Logo abaixo do texto principal, você também pode adicionar um Rodapé à sua mensagem. Basta habilitar a função Rodapé, e escrever o conteúdo do texto que deseja disponibilizar.
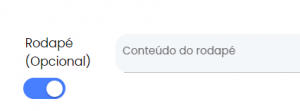
Botões (Opcional): Para adicionar botões ao seu Template, basta selecionar o tipo de botão que deseja: Botões de Ação ou Respostas Rápidas. Veja a diferença entre eles:
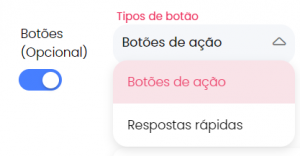
Botões de Ação: Você pode escolher entre dois tipos de Botões de Ação, como demonstrado abaixo:
- A primeira opção é inserir o Número de telefone do WhatsApp que você deseja divulgar. Para isso, basta preencher o Texto do botão com a frase que desejar que apareça nele, e o número do WhatsApp. Lembrando que o número escolhido deve ser diferente do utilizado para o envio da mensagem.
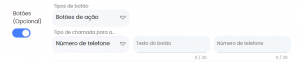
- A segunda opção é adicionar uma URL que o botão encaminhará o usuário leitor da mensagem. Para isso, basta preencher o texto do botão e selecionar se é uma URL dinâmica (que muda conforme o usuário que a acessa. Exemplo: algum link de desconto que mudará de usuário para usuário), ou Estática.
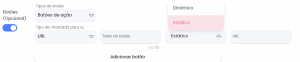
Então, preencha o campo de URL com o endereço do link. Caso o link da URL seja dinâmico, é preciso colar apenas a parte fixa do link, Exemplo: https://www.instagram.com/ , como mostrado no exemplo abaixo:

Esta variável de USL dinâmica será preenchida no envio da Campanha, como todas as variáveis, ao selecionar o nome da Coluna que possui os links dinâmicos. Você pode conferir como Criar Campanhas no próximo Tutorial.
Respostas Rápidas:
O botão de Respostas Rápidas possui a funcionalidade de encaminhar o usuário leitor da mensagem para um ponto específico do fluxo. Veja abaixo como ele é representado na plataforma:
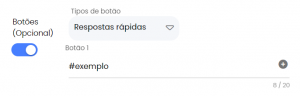
O direcionamento do botão será realizado na Criação da Campanha, podendo ser alterado sempre que uma nova campanha for criada e direcionando o público para o local desejado no fluxo.
Depois de escolhido o seu Botão, basta clicar em Adicionar botão, no final da página. Lembrando que só é possível adicionar até 3 Botões por Template.
Assim que preencher todos os campos, clique no botão Criar, localizado no canto inferior direito da tela, e o Template será encaminhado para aprovação do Meta. Você pode conferir o Status do seu Template na tela principal de templates, onde verá o certificado de Aprovado em poucas horas, caso o seu template passe pelas regras do Meta. Enquanto ele está em análise, o Status mostrará um círculo semi-aberto em amarelo. E caso o Template for Reprovado, aparecerá com um X na coluna de Status.







