Após clicar em Iniciar atendimento, as seguintes opções de interação são liberadas para o atendente:
- Envio de emojis
- Envio de arquivos
- Envio de respostas prontas
- Envio de mensagens internas, para os casos em que há mais de um atendente na interação
Estas opções estão disponíveis no lado inferior esquerdo da tela do Chat, como no exemplo abaixo.
Na barra inferior da interação, é possível alternar entre WhatsApp e Interno.
WhatsApp: É a interação com o cliente.
Interno: Para o caso onde há mais de um atendente na interação e eles precisam trocar mensagens sem que o cliente veja.
Emojis
Além de mensagens por escrito, você também poderá enviar Emojis aos usuários. Clique no ícone de Emoji, localizado ao lado da opção WhatsApp ou Interno do chat, como mostrado na imagem abaixo:
Anexar Arquivos
É possível anexar arquivos na interação. Para isso, clique no ícone de Clips na barra de conversa, e a janela abaixo se abrirá:
Então, clique no arquivo desejado e clicar no botão abrir.
Outra maneira de anexar arquivos dentro do Chat, é por Drag e Drop (arrastar e soltar) ou mesmo CTRL+C e CTRL+V. Para isso, basta clicar na imagem no seu computador e arrastá-la para dentro da conversa, ou mesmo copiar e colar a imagem dentro do chat.
Ao anexar esse arquivo, você poderá também inserir legendas na sua imagem ou vídeo. Para isso, basta preencher o campo Legenda, logo abaixo do arquivo escolhido.
Respostas rápidas
As respostas rápidas são modelos de texto para otimizar o tempo, não sendo necessário enviar as mesmas respostas toda vez.
Para adicionar respostas rápidas, clique no botão localizado ao lado de anexar arquivos, também localizado na barra do chat. Como ainda não terá respostas configuradas, será aberta uma janela com um campo em branco, como mostrado na imagem abaixo:
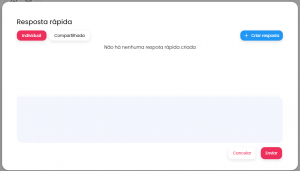
Então, clique no botão +, localizado no lado superior direito e crie o título do seu novo template de resposta rápida. Em seguida, preencha um comando de 4 caracteres para acionar ela rapidamente no chat (exemplo: #bemv), escreva o texto que deseja enviar nesta resposta rápida e clique em Criar novo template.
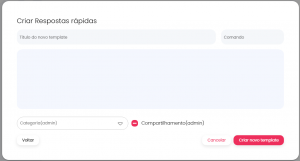
Caso você tenha perfil Administrativo na sua conta, também poderá Compartilhar a Resposta rápida para que ela seja disponível dentro da lista de mensagens Homologadas posteriormente. Basta clicar no box Compartilhamento (admin).
Pronto! Após registrar suas respostas rápidas, elas aparecerão em formato de lista na mesma janela que abriu inicialmente. Ela ficará disponível em forma de lista, como ilustrado na imagem abaixo:
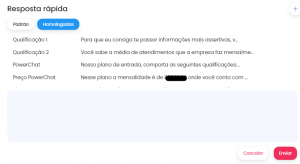
Então, selecione a resposta que preferir, ou utilizar o comando diretamente no chat com uma hashtag (#) antes, para enviar de maneira mais rápida e eficiente.
Envio de áudios
Para enviar áudios durante a sua interação, basta clicar no botão de microfone localizado ao lado direito do campo em que você digita as suas mensagens, como mostrado na imagem abaixo:

Ao clicar no Microfone, um aviso de pop-up se abrirá no seu navegador, onde você deve clicar no botão Permitir para que possa habilitar o envio de áudios pelo microfone do seu device.
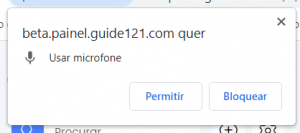
Então, basta clicar novamente no Microfone e gravar seu áudio.

Você pode pausar o seu áudio ao clicar no botão rosa localizado à esquerda da tela, e ouvi-lo clicando no botão Play.

Pronto! seu áudio será enviado na interação de maneira rápida e fácil.
✨Dica da Izi: Não se preocupe com o histórico da sua interação! Todas as informações relevantes do contato durante a conversa são registradas e ficam disponíveis para o time de atendimento na aba Interações e também na aba Contatos, localizadas no Menu principal da plataforma.






