Para criar uma Campanha, clique em + Criar Campanha, localizado no canto superior esquerdo da tela, como visto na imagem abaixo:
Então, você terá duas opções para escolher: Transmissão ou Notificações. A diferença entre elas é que a Campanha de Transmissão são mensagens ativas enviadas para os clientes com aprovação de template pelo Meta. Cada uma delas que será enviada terá um custo adicional por mensagem (*consulte o custo das mensagens com o seu executivo de contas). A vantagem de mensagens ativas é que o cliente não precisa interagir com a empresa para que ele receba as mensagens. Por isso, o custo extra.
Já as mensagens de Notificações, são mensagens enviadas dentro do período de 24 horas da janela inicial (ou 72 horas se o seu cliente vier por um anúncio feito pelo facebook ou instagram). Essas mensagens não terão cobrança extra, já que se encaixam dentro do período da janela aberta.
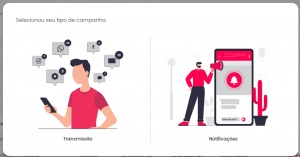
Transmissão
Caso você escolha a opção de Transmissão, uma nova janela se abrirá, onde você pode preencher os campos com o título da Campanha, descrição e o Canal que deseja enviar. Lembrando que, atualmente, o WhatsApp é a única opção de canal disponível. Em seguida, clique em Próximo para ir para a próxima tela.
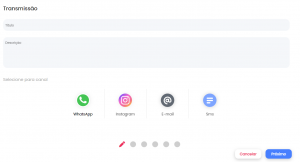
Então, selecione a Lista de envio da sua Campanha e, se necessário, selecione também uma lista de contatos que você não deseja que as mensagens sejam enviadas. Para isso, clique na lista desejada e em seguida clique em na lista da coluna Pular envio na coluna à direita. Clique em Próximo novamente.
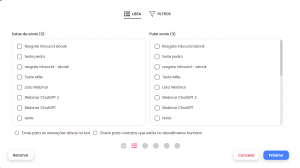
Você pode optar por enviar a sua Campanha para as interações ativas no bot e os contatos que estão no atendimento humano. Para isso, basta clicar nos botões correspondentes, localizados abaixo das listas, no canto inferior da tela.
Caso você queira criar uma campanha para uma lista de contatos criada pelo filtro (ex: filtrar todos os contatos que fizeram check-in no seu estabelecimento no dia anterior), basta clicar no botão FILTROS, localizado ao lado do botão LISTA, conforme mostrado na imagem abaixo:
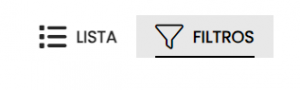
Então, você pode escolher se deseja criar um filtro por Interações ou por Contatos.
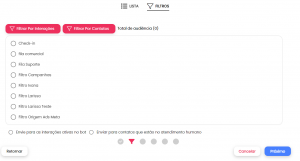
Para criar um filtro, basta clicar em um dos dois botões e selecionar o botão Criar filtro:
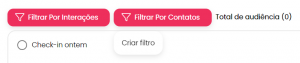
- Filtrar Por Interações: Ao filtrar sua audiência pelas interações, é preciso escolher quais são os campos que você deseja filtrar. Os campos mostrados em Tipo, são todas as colunas mostradas no Módulo de interações. Aqui na Guide121, por exemplo, temos os campos: ID, Data, Fluxo, Atendentes, Nome, Filas e Origem, conforme mostrado na imagem abaixo:
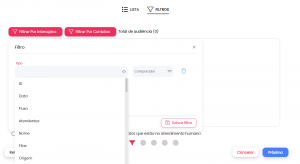
No exemplo a seguir, vamos utilizar o Tipo de campo de Atendentes. Ao selecionar esse campo, o único campo do Comparador (campo à direita de Tipo), será o de Igual. Isso porque cada campo de Comparador será correspondente ao Tipo desejado. No caso de Atendentes, temos apenas a opção de ser Igual a um atendente específico. Além disso, é preciso selecionar também o Atendente que deseja filtrar, como foi feito na imagem abaixo:
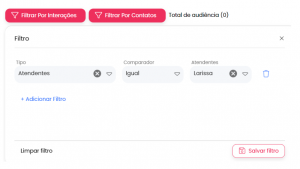
Você pode Limpar o filtro para refazer a sua escolha dos campos, ou Salvar o filtro para enviar a sua Campanha. Os dois botões estão localizados no canto inferior da tela, e sua audiência será mostrada ao lado dos botões de Filtro, no Total de audiência.
- Filtrar por Contato: Ao filtrar sua audiência por Contato, é possível selecionar o Tipo de campo que deseja escolher. As opções são: Data, Campo e Unidades.
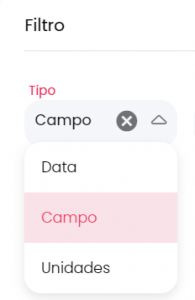
Para cada campo existe um Comparador e um Campo complementar diferente. No exemplo abaixo, foi escolhido o Tipo Data. Então, no Comparador, foram escolhidas as opções “Menor que” e “Maior que”. Para escolher mais de um filtro, como nesse caso, basta clicar no botão + Adicionar Filtro, localizado no canto inferior esquerdo da tela. Então, basta preencher a data escolhida nos dois campos e clicar em Salvar Filtro.
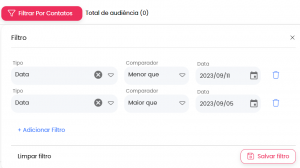
✨Dica da Izi: em ambos os filtros, você pode escolher o Campo que deseja filtrar e adicionar um Comparador de Tempo com as opções de “ontem”, “hoje” e “amanhã”. Esse tipo de filtro ajuda em campanhas que precisam ser enviadas em dias específicos. Por exemplo: um hotel deseja enviar campanhas no dia que os hóspedes realizarem o pré Check-in. Para isso, temos que criar um filtro com os seguintes parâmetros:
Tipo: Campo
Comparador: Igual
Campo: Check-in (parâmetro utilizado no exemplo)
Valor: {{hoje}}
Você pode observar que o valor está dentro de chaves. Isso porque a variável precisa estar sempre nesse formato. Ela funciona também para filtrar dados de ontem e amanhã, e o campo precisa ser escrito dessa forma: {{ontem}} ou {{amanhã}}. Veja no exemplo abaixo como o filtro é mostrado:
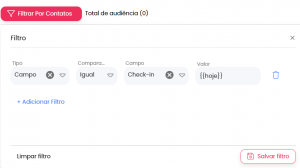
Caso tenha alguma dúvida em relação à criação de filtros, acione nossa equipe de CS que será um prazer em ajudar.
Voltando à tela de Campanhas…
Agora é a hora de escolher o modelo de Campanha que deseja enviar. Selecione o Idioma que deseja utilizar e o Template das suas mensagens. Lembrando que o Template deverá ser elaborado na tela anterior, do módulo de Campanhas.
✨Dica da Izi: Se você tiver preenchido o seu template com uma variável, você verá a opção Substituir com, conforme mostrado na imagem abaixo, com uma lista de variáveis para substituir o espaço preenchido por ela. Essas variáveis são mostradas de acordo com as colunas da lista de contatos que você subir. Exemplos de variáveis são: nome, telefone, cpf, URL dinâmica (como no caso de Templates Avançados), etc.
Ao clicar novamente em Próximo, é possível definir o momento do fluxo que a Campanha será enviada, ou seja, quando o cliente responder, ele será redirecionado para onde você desejar, ou se ela irá direto para a Fila de Atendimento.
Escolha entre as opções: Envie agora, Agendamento ou Recorrência, para programar a Campanha. Caso não deseje enviar no momento, é possível agendar a campanha para um dia e horário específico, como mostrado na figura abaixo:
E caso escolha pela opção de Recorrência, preencha as informações da tela com o dia, fuso horário e horário que desejar que as Campanhas sejam enviadas.
Por último, confira se as configurações da sua Campanha estão corretas e clique no botão Salvar. Desta forma, suas Campanhas estarão prontas para serem enviadas!
Notificações
As mensagens de Notificações são um pouco diferentes das mensagens de transmissão, pois não precisam de Templates. Para criá-las, basta selecionar a opção Notificações dentro de Criar Campanha, e você será redirecionado para a tela de filtros, que mostrará os filtros salvos no Módulo de interações. É importante que este filtro esteja salvo corretamente, para que os clientes selecionados recebam as Notificações enviadas.
Lembrando que apenas os clientes que estiverem dentro da janela de conversa de 24 ou 72 horas (caso venha de uma Campanha de Ads do Meta) receberão as mensagens. Caso queira enviar para clientes de forma ativa, é necessário selecionar a opção Transmissão, como mostrado acima.
Para criar uma Campanha de Notificação, clique em + Criar Campanha e Notificações.
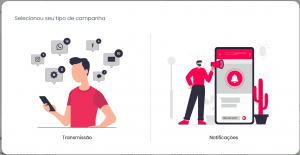
Então, basta preencher o nome da Campanha com o Título e Descrição (para que você possa entender posteriormente sobre o que foi a campanha). Selecione o Canal e clique em Próximo.
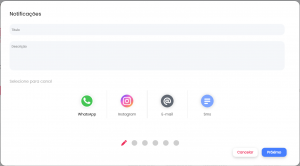
Então, uma nova janela se abrirá onde você poderá selecionar o Filtro de pessoas que irão receber a sua campanha de Notificações. Lembrando que elas precisam estar dentro da janela de 24 ou 72 horas. O filtro pode ser criado no Módulo de Interações, e será carregado automaticamente nesta página, conforme mostrado na imagem abaixo:
Após selecionar o filtro escolhido, você pode Enviar para contatos que estão no atendimento humano, caso queira. Para isso, clique no botão localizado no canto inferior esquerdo da tela.
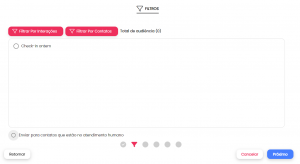
Você também pode criar Filtros por Interações e por Contatos, como é feito na Criação de Campanhas de Transmissão.
Para criar um filtro, basta clicar em um dos dois botões e selecionar o botão Criar filtro:
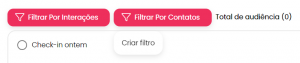
- Filtrar Por Interações: Ao filtrar sua audiência pelas interações, é preciso escolher quais são os campos que você deseja filtrar. Os campos mostrados em Tipo, são todas as colunas mostradas no Módulo de interações. Aqui na Guide121, por exemplo, temos os campos: ID, Data, Fluxo, Atendentes, Nome, Filas e Origem, conforme mostrado na imagem abaixo:
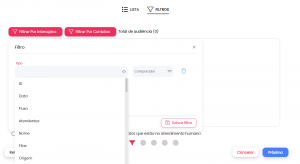
No exemplo a seguir, vamos utilizar o Tipo de campo de Atendentes. Ao selecionar esse campo, o único campo do Comparador (campo à direita de Tipo), será o de Igual. Isso porque cada campo de Comparador será correspondente ao Tipo desejado. No caso de Atendentes, temos apenas a opção de ser Igual a um atendente específico. Além disso, é preciso selecionar também o Atendente que deseja filtrar, como foi feito na imagem abaixo:
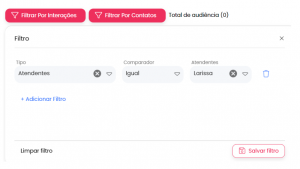
Você pode Limpar o filtro para refazer a sua escolha dos campos, ou Salvar o filtro para enviar a sua Campanha. Os dois botões estão localizados no canto inferior da tela, e sua audiência será mostrada ao lado dos botões de Filtro, no Total de audiência.
- Filtrar por Contato: Ao filtrar sua audiência por Contato, é possível selecionar o Tipo de campo que deseja escolher. As opções são: Data, Campo e Unidades.
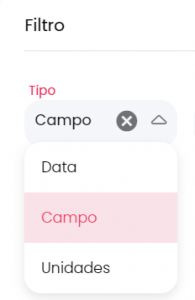
Para cada campo existe um Comparador e um Campo complementar diferente. No exemplo abaixo, foi escolhido o Tipo Data. Então, no Comparador, foram escolhidas as opções “Menor que” e “Maior que”. Para escolher mais de um filtro, como nesse caso, basta clicar no botão + Adicionar Filtro, localizado no canto inferior esquerdo da tela. Então, basta preencher a data escolhida nos dois campos e clicar em Salvar Filtro.
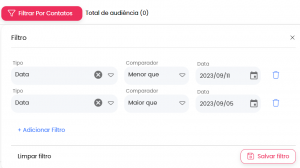
✨Dica da Izi: em ambos os filtros, você pode escolher o Campo que deseja filtrar e adicionar um Comparador de Tempo com as opções de “ontem”, “hoje” e “amanhã”. Esse tipo de filtro ajuda em campanhas que precisam ser enviadas em dias específicos. Por exemplo: um hotel deseja enviar campanhas no dia que os hóspedes realizarem o pré Check-in. Para isso, temos que criar um filtro com os seguintes parâmetros:
Tipo: Campo
Comparador: Igual
Campo: Check-in (parâmetro utilizado no exemplo)
Valor: {{hoje}}
Você pode observar que o valor está dentro de chaves. Isso porque a variável precisa estar sempre nesse formato. Ela funciona também para filtrar dados de ontem e amanhã, e o campo precisa ser escrito dessa forma: {{ontem}} ou {{amanhã}}. Veja no exemplo abaixo como o filtro é mostrado:
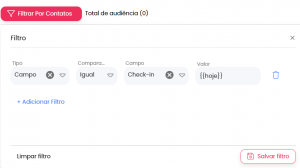
Caso tenha alguma dúvida em relação à criação de filtros, acione nossa equipe de CS que será um prazer em ajudar.
Voltando às Campanhas…
Após escolher o Filtro para a Campanha, clique em Próximo e você será redirecionado para a tela de criação de mensagem, como mostrado abaixo:
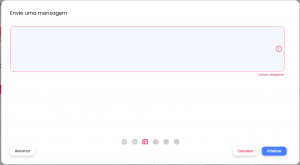
Obs: mensagens de Notificação não precisam de Templates pré-aprovados.
Então, selecione as opções de envio imediato, Agendamento ou Recorrência, como mostrado na sessão de Transmissão anteriormente.
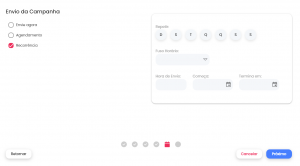
Finalmente, você terá o resumo de como será enviada a sua Campanha de Notificações. Clique em Salvar e a sua campanha será enviada ou agendada, dependendo da opção que escolher.
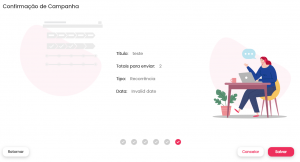
Agora você já sabe como realizar Campanhas na plataforma da Guide121! 🚀
Qualquer dúvida, sugestão ou desafio, pode nos chamar aqui. Será um prazer te atender!
Equipe Guide121 🧡






