Os relatórios de Analytics mostram inúmeras informações relevantes para o acompanhamento de Dashboards Gerais de Atendimento, de Atendentes, e permitem com que o usuário gere relatórios relevantes para o seu negócio.
Ao acessar o Módulo Analytics, você irá se deparar com quatro Dashboards: Geral, Atendimento, Atendentes e Relatórios. Abaixo iremos explicar cada um deles e que tipos de dados eles nos oferecem.

Geral
Os dados do Dashboard Geral são informações mais amplas sobre Total de usuários distintos por mês, Total de interações, Total de mensagens, Mensagens fora do horário comercial, Quantidade de usuários que deram Opt-in (ou seja, deram o aceite para receber mensagens por parte da Assistente Digital), Média de mensagens por usuário.
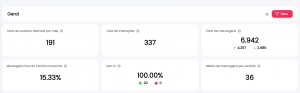
Filtro em Geral
Dentro do botão Filtro, localizado ao lado superior direito da tela, você pode selecionar a Unidade que deseja visualizar (caso você não selecione nenhuma, os valores mostrados no Dashboard contemplarão todas as unidades), e o Período. Temos algumas opções de período para você escolher, são elas: Hoje, últimos 3, 7 ou 30 dias, ou mesmo Personalizado (onde você seleciona o período que preferir).
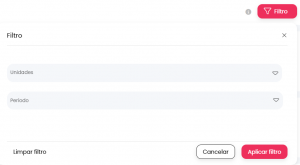
Para visualizar as informações selecionadas no Filtro, clique no botão Aplicar filtro.
Série Temporal
O gráfico de séries ao longo do tempo é uma visualização temporal dos dados, onde você pode escolher visualizar os dados pelo Total de Usuários distintos, Interações e Mensagens e o período que deseja visualizar. As opções são: Horas, Dias, Dias da semana, Semanas e Meses. Para selecionar a sua visualização de preferência, basta clicar nas opções disponíveis em Total e Visualizar por, como mostrado abaixo:
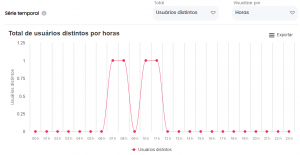
Mapa
O mapa de calor mostra os dados de Usuários distintos, Interações, Mensagens enviadas e mensagens recebidas por estado do Brasil. Você pode escolher quais dados deseja visualizar no Mapa ao clicar em alguma dessas opções mostradas no campo Total, como mostrado abaixo:
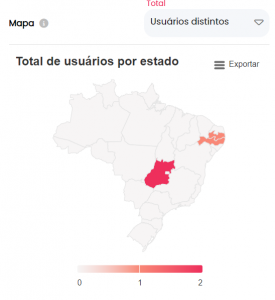
Tanto no gráfico de Série Temporal quanto no Mapa de calor, é possível Exportar o gráfico em imagem no formato PNG, JPEG, PDF, ou baixar os dados em arquivos do Excel como CSV ou XLS. Para isso, clique no botão Exportar e selecionar alguma das opções da lista:
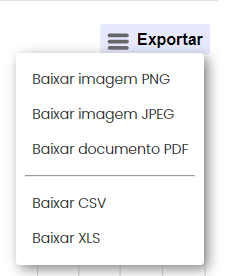
Atendimento
Os Dashboards de Atendimento mostram informações relevantes sobre Total de atendimentos, Tempo de Atendimento, CSAT, Total de Atendimento por horas, Série temporal de filas e Mapa de calor de atendimentos.
Filtro em Atendimento
Dentro do botão Filtro, localizado ao lado superior direito da tela, você pode selecionar a Unidade que deseja visualizar (caso você não selecione nenhuma, os valores mostrados no Dashboard contemplarão todas as unidades), e o Período. Temos algumas opções de período para você escolher, são elas: Hoje, últimos 3, 7 ou 30 dias, ou mesmo Personalizado (onde você seleciona o período que preferir).
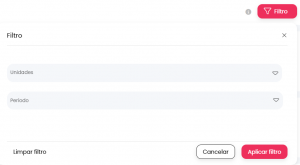
Para visualizar as informações selecionadas no Filtro, clique no botão Aplicar filtro.
Métricas de atendimento
As métricas de Atendimento mostram números importantes em relação ao Total de atendimentos, Tempos de Atendimento e CSAT, o índice de Satisfação do Cliente.
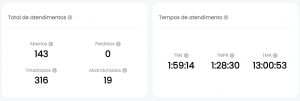
Total de atendimentos
Temos os seguintes índices que medem o Total de atendimentos. São eles:
Abertos: somatória de clientes que foram encaminhados para atendimento humano
Perdidos: todos os clientes que foram encaminhados para atendimento humano mas não receberam mensagem de nenhum atendente dentro do período de janela do WhatsApp, e a janela foi expirada. Ou seja, o contato foi perdido
Finalizados: somatória de atendimentos que foram finalizados ou encerrados no período de tempo escolhido
Abandonados: todos os clientes que entraram em atendimento humano, interagiram com o atendente, e depois não receberam mais mensagens até a janela da conversa expirar. Ou seja, o contato deste cliente foi abandonado
Tempos de atendimento
Existem três índices que contemplam os Tempos de atendimento, que são:
Tempo Médio de Espera (TME): É uma métrica que envolve o cálculo da soma de todos os tempos de espera, dividida pelo número total de atendimentos.
Tempo Médio de Primeira Resposta (TMPR): Este tempo médio é determinado considerando o período desde o momento em que o cliente é encaminhado para um atendente até o instante em que a primeira resposta do atendente é enviada. Por isso o nome de Tempo Médio de Primeira Resposta.
Tempo Médio de Atendimento (TMA): Este tempo é calculado somando as durações de todos os atendimentos e, em seguida, dividindo pelo número total de atendimentos.
CSAT
O CSAT é uma métrica utilizada para mensurar o nível de satisfação dos seus clientes em relação às interações com os atendentes. A sigla CSAT significa Customer Satisfaction Score, em tradução literal, Pontuação de Satisfação do Cliente. Também é conhecido como Índice de Satisfação do Cliente. Este índice é calculado dividindo todas as respostas consideradas como bom e ótimo (4 ou 5 estrelas) dividido pelo valor total de respostas.
Os valores encontrados podem ser mostrado como Média de notas ou pelo Percentual de notas, como mostrado abaixo:
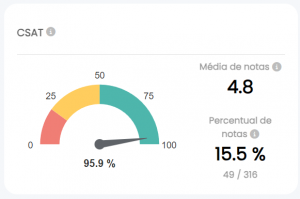
✨Dica da Izi: não esqueça de filtrar o período que você deseja visualizar o seu CSAT pelo botão Filtro, localizado na parte superior direita da tela.
Série temporal de atendimentos
O gráfico de série temporal de atendimentos oferece uma visualização temporal de dados, sejam eles por Horas, Dias, Dias da semana, Semanas ou Meses. Ele é representado pelas linhas que demonstram os atendimentos Abertos, Finalizados, Perdidos e Abandonados. É possível selecionar os dados que deseja visualizar no campo Visualizar Por, localizado no canto superior direito do gráfico, conforme mostrado na imagem abaixo:
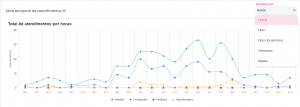
Série temporal de filas
O gráfico de séries temporais de filas de atendimento exibe uma representação em tempo dos dados relacionados às filas de Atendimento. As filas são representadas pelas linhas, e separadas por cores. É possível selecionar os valores que deseja visualizar nas opções de Total e Visualizar por, como visto abaixo:
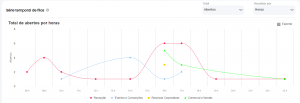
As opções de visualização de Total são: Abertos, Finalizados, Perdidos e Abandonados.
Já a visualização dos dados pode ser mostrada em: Horas, Dias, Dias da semana, Semana e Meses.
Mapa de calor de atendimentos
O gráfico de mapa de calor representa visualmente os padrões de métricas de atendimento, onde o eixo horizontal exibe as horas do dia e o eixo vertical representa os dias da semana. É possível visualizar o Total de Atendimentos Abertos, Finalizados, Perdidos e Abandonados ao selecionar o campo Total.
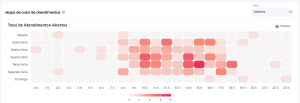
O mapa de calor é representado pela forte coloração em horários de pico de Atendimento, onde mostra o número de atendimentos abertos, fechados, perdidos ou abandonados. As cores são representadas pela pela legenda do gráfico (que varia entre rosa claro até rosa escuro), e é possível consultar a quantidade de atendimentos em números ao passar o cursor do mouse em cima do horário desejado.
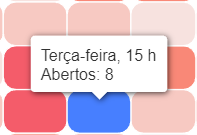
Os gráficos de Série Temporal de Atendimento, Série Temporal de Filas e Mapa de calor de atendimentos possuem a função de Exportar, sendo possível Exportar os dados em imagem no formato PNG, JPEG, PDF, ou baixar os dados em arquivos do Excel como CSV ou XLS. Para isso, clique no botão Exportar e selecionar alguma das opções da lista:
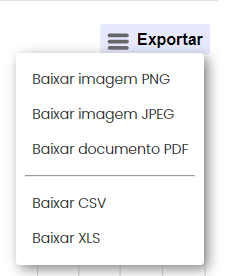
Atendentes
Os Dashboards de Atendentes mostram informações relevantes sobre Total de atendimentos, Tempo de Atendimento, CSAT, Total de Atendimento por horas, Série temporal de atendimentos por Atendente e Relatório de Eficiência.
Filtro em Atendentes
Dentro do botão Filtro, localizado ao lado superior direito da tela, você pode selecionar a Unidade que deseja visualizar (caso você não selecione nenhuma, os valores mostrados no Dashboard contemplarão todas as unidades), os Departamentos que deseja visualizar, os Atendentes e o Período, como visto na imagem abaixo:
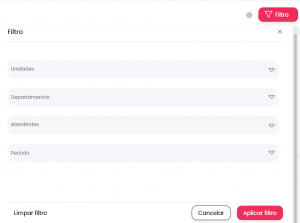
É importante ressaltar que a lista de Atendentes só irá mostrar os nomes dos Atendentes a serem selecionados após o preenchimento do Departamento em que ele se encontra. Para visualizar as informações selecionadas no Filtro, clique no botão Aplicar filtro.
Métricas de atendimento
As métricas de Atendimento mostram números importantes em relação ao Total de atendimentos, Tempos de Atendimento e CSAT, o índice de Satisfação do Cliente. Caso você tenha filtrado os dados por algum Atendente específico, essas métricas refletirão o filtro selecionado.
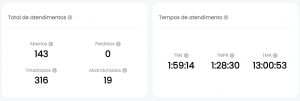
Total de atendimentos
Temos os seguintes índices que medem o Total de atendimentos. São eles:
Abertos: somatória de clientes que foram encaminhados para atendimento humano
Perdidos: todos os clientes que foram encaminhados para atendimento humano mas não receberam mensagem de nenhum atendente dentro do período de janela do WhatsApp, e a janela foi expirada. Ou seja, o contato foi perdido
Finalizados: somatória de atendimentos que foram finalizados ou encerrados no período de tempo escolhido
Abandonados: todos os clientes que entraram em atendimento humano, interagiram com o atendente, e depois não receberam mais mensagens até a janela da conversa expirar. Ou seja, o contato deste cliente foi abandonado
Tempos de atendimento
Existem três índices que contemplam os Tempos de atendimento, que são:
Tempo Médio de Espera (TME): É uma métrica que envolve o cálculo da soma de todos os tempos de espera, dividida pelo número total de atendimentos.
Tempo Médio de Primeira Resposta (TMPR): Este tempo médio é determinado considerando o período desde o momento em que o cliente é encaminhado para um atendente até o instante em que a primeira resposta do atendente é enviada. Por isso o nome de Tempo Médio de Primeira Resposta.
Tempo Médio de Atendimento (TMA): Este tempo é calculado somando as durações de todos os atendimentos e, em seguida, dividindo pelo número total de atendimentos.
CSAT
O CSAT é uma métrica utilizada para mensurar o nível de satisfação dos seus clientes em relação às interações com os atendentes. A sigla CSAT significa Customer Satisfaction Score, em tradução literal, Pontuação de Satisfação do Cliente. Também é conhecido como Índice de Satisfação do Cliente. Este índice é calculado dividindo todas as respostas consideradas como bom e ótimo (4 ou 5 estrelas) dividido pelo valor total de respostas.
Os valores encontrados podem ser mostrado como Média de notas ou pelo Percentual de notas, como mostrado abaixo:
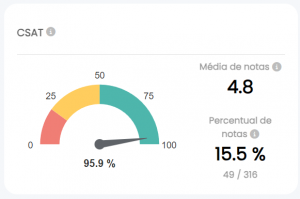
✨Dica da Izi: não esqueça de filtrar o período que você deseja visualizar o seu CSAT pelo botão Filtro, localizado na parte superior direita da tela.
Série Temporal
O gráfico de séries ao longo do tempo é uma visualização temporal dos dados, onde você pode escolher visualizar os dados de Atendimentos Abertos, Finalizados, Perdidos e Abandonados, e o período que deseja visualizar. As opções são: Horas, Dias, Dias da semana, Semanas e Meses. As linhas representam os Atendentes, que são divididos por cores, conforme representado na legenda do gráfico. Para selecionar a sua visualização de preferência, basta clicar nas opções disponíveis em Total e Visualizar por, como mostrado abaixo:
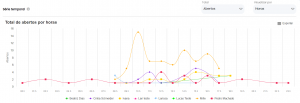
O gráfico de Série Temporal possui a função de Exportar, sendo possível Exportar os dados em imagem no formato PNG, JPEG, PDF, ou baixar os dados em arquivos do Excel como CSV ou XLS. Para isso, clique no botão Exportar e selecionar alguma das opções da lista:
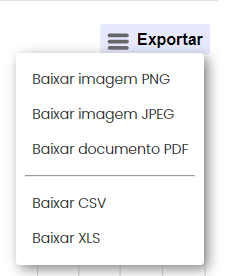
Relatório de Eficiência
Esta tabela representa um relatório de desempenho para cada Atendente, em que fornece informações como Nome do Atendente e Departamento associado, além de métricas de eficiência, incluindo Totais de Atendimentos Abertos, Fechados, Perdidos e Abandonados, Tempos Médio de espera, Primeira Resposta e Atendimento, bem como o CSAT.
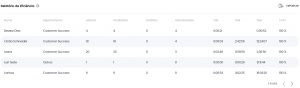
Além disso, é possível filtrar a exibição de dados ao clicar no botão Filtro, localizado no canto superior direito da Página, que permite personalizar a exibição dos dados por Datas, Unidades, Departamentos e Atendentes, e o Período selecionado, como mostrado abaixo:
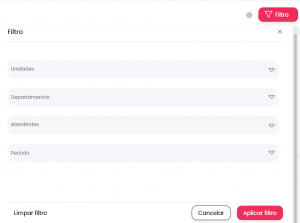
Você também pode exportar o Relatório de Eficiência por Atendente clicando no botão Exportar, localizado no canto superior direito da tabela, e exportar o arquivo em XLSX ou CSV:
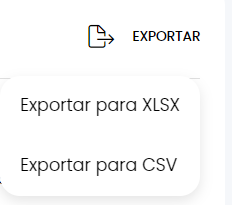
Relatórios
A aba de relatórios permite criar relatórios específicos para os Dados que deseja coletar dentro do Analytics, como por exemplo relatórios sobre Motivos de Contato dos atendimentos, relatórios de Contatos salvos nas interações, relatórios de atendimentos por um período específico, etc.
Para gerar um novo relatório, é preciso clicar no botão Gerar Relatório, localizado no canto superior direito da tela, como mostrado na imagem abaixo:
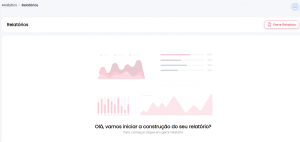
Então, você será redirecionado para a tela de Informações do relatório, onde você precisará preencher os seguintes campos:
- Nome: título do relatório que ficará exposto na tela principal de relatórios
- Tipo do modelo: escolha entre relatórios de Interação ou SDM (a entidade Contato, por exemplo)
- Descrição: a descrição sobre o que será o relatório em questão
Após preencher as informações, clique no botão Próximo, localizado ao lado esquerdo inferior da tela:
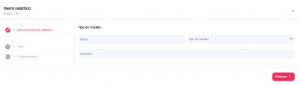
Você será direcionado para a tela de Filtro, em que poderá escolher sobre qual dado será gerado o seu relatório. Clique em + Adicionar Filtro, como mostrado abaixo:
Então, novos campos se abrirão em que você precisará preencher com as informações que deseja analisar. Nos exemplos abaixo, temos dois cenários:
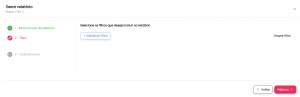
Cenário 1 – O primeiro relatório é sobre todos os contatos do SDM (o tipo de modelo deve ser escolhido na tela anterior) que foram atendidos pela Atendente Larissa. Para isso, é preciso escolher o Tipo Atendente, o Comparador Igual e a Atendente Larissa, conforme mostrado na imagem a seguir.
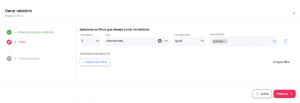
Cenário 2: O segundo relatório é sobre as interações que foram feitas entre os dias 01 e 06 de setembro de 2023. Para isso, foi preenchida a condição “E”, pois queremos analisar as interações de uma condição E de outra, o Tipo de Campo é a Data, o Comparador será o campo Maior que e Menor que, para que o relatório mostre os dados do o período mencionado acima.
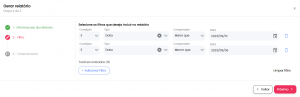
Você será direcionado para a tela de Ordenamento, onde irá selecionar as informações que deseja que estejam disponíveis no relatório. No exemplo abaixo estão selecionadas o ID da conversa, a Unidade de negócio, a Data, o Avatar utilizado nas interações e o Nome do usuário. Essas informações serão dispostas em coluna dentro do arquivo CSV ou XLSX, ao ser exportado. Clique em Concluir para finalizar a criação do seu relatório.
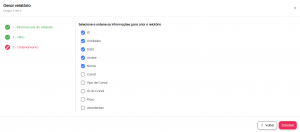
Os relatórios ficarão salvos na tela principal, e poderão ser editados, exportados para CSV ou XLSX ou deletados.
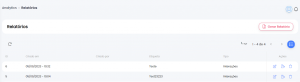
Para realizar essas ações, basta clicar nos itens ao lado direito da tela. Os botões de Editar, Exportar e Apagar estarão dispostos lado a lado na linha do seu respectivo relatório.
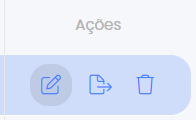
Agora você já sabe como analisar dados e criar relatórios dentro do Módulo Analytics.
Para qualquer dúvida, sugestão ou desafio, nossa equipe de Customer Success está à disposição para te atender.






