O módulo de Campanhas permite que o envio de mensagens em massa para os clientes, criação de Templates de mensagens e listas de contatos, como mostrado na imagem abaixo:
Em Campanhas, é possível gerenciar todas as mensagens enviadas aos clientes e visualizar dados estatísticos. Para isso, clique no ícone de Visualizar do lado direito da campanha em questão:
Então, será aberta uma janela com as informações sobre a campanha com o nome da Campanha, a frequência que ela foi enviada, o usuário que a criou, o Canal em que foi veiculada, além do nome e a categoria do Template, como no exemplo abaixo:
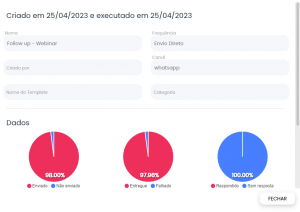
Você pode observar que os gráficos mostram quantas mensagens foram enviadas, quantas não foram, quantas foram entregues e quantas falharam, além de mostrar a quantidade de mensagens respondidas e sem resposta, sendo todos os dados em percentual.
Além disso, se você descer a barra de rolagem desta página, verá que existe uma tabela com todos os indicadores de estatísticas do envio desta Campanha. São eles:
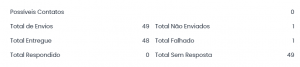
- Possíveis Contatos: Número total de possíveis contatos que podem receber a campanha.
- Total de Envios: Número total de contatos que foram enviados.
- Total Não Enviados: Número total de contatos que não foram enviados, o contato pode não ser um número válido para whatsapp ou estava com a janela de 24 horas aberta (caso não tenha sido ativado a função) ou houve erro no envio.
- Total Entregue: Número total de contatos que receberam e/ou leram a mensagem.
- Total Falhado: Número total de contatos que não receberam a mensagem ou que falharam por não estar de acordo com as diretrizes do provedor.
- Total Respondido: Número total de contatos que responderam a mensagem.
- Total Sem Reposta: Número total de contatos que não responderam a mensagem.
Para fechar as estatísticas da Campanha, basta clicar no botão Fechar, que a janela inicial com todas as Campanhas enviadas aparecerá novamente.
✨Dica da Izi: Lembre-se de que, para um cliente receber mensagens HSM (enviadas por meio das Campanhas), é preciso que ele aceite o termo de Opt-in enviado no início da sua interação com a Assistente Digital. Além disso, ele precisa responder a mensagem para que a interação continue. Caso contrário, não será possível contatá-lo novamente dentro da janela de respostas, a não ser que outro template seja enviado.
Listas
Ao clicar em Listas, você será redirecionado para uma tela com todas as listas disponíveis para envios em massa. Estas listas deverão ser criadas clicando no botão + Criar lista.
Então, clique no ícone do arquivo em CSV na nova janela que será aberta, como mostrado abaixo:
Para fazer o upload da sua lista em CSV, clique em Baixar modelo de lista, localizado no canto inferior esquerdo.
Então, preencha o arquivo CSV com os dados dos contatos. É importante lembrar que você deve preencher a coluna com o WhatsApp dos contatos com o seguinte padrão: DDI, DDD e o número do WhatsApp. Um exemplo para números do Brasil seria: 5519xxxxxxxxx.
Para adicionar o arquivo a esta tela, arraste o arquivo para o quadrado pontilhado ou clique nele duas vezes.
Uma nova janela se abrirá para que você possa fazer o “De/Para” entre o seu arquivo em Excel e a plataforma. Exemplo: A coluna “A” da sua planilha é o login dos seus usuários (com o e-mail de cada um), e esta coluna se chama Login. Já a coluna “B” é o WhatsApp e a coluna se chama Phone. Então, você deve adicionar dois itens:
De: Login / Para: Email
De: Phone / Para: WhatsApp
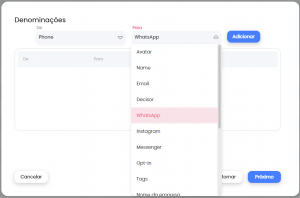
Clique em Adicionar e os dois itens serão listados. Então, clique em Próximo.
Por último, confira se as denominações e informações de contato estão corretas e clique em Salvar.
Pronto! Sua lista estará salva para ser utilizada em envios de mensagens em massa, dentro do Módulo de Campanhas.






